Git Branching
als Präsentation ▻Wozu Branches?
Ein Branch ist neuer Zweig für die Entwicklung.
Wenn ich eine neue Library ausprobieren will, aber noch nicht sicher bin, dass ich sie einsetzen werde, kann ich für das Experimentieren einen Branch einrichten.
Später möchten ich vielleicht den Branch wieder mit dem Haupt-Branch zusammenführen.
▻Branches anzeigen
Eine visuelle Darstellungen der Branches findet man z.B. in Gitlab unter Repository → Diagram. Jeder Knoten in diesem Graphen ist ein Commit.
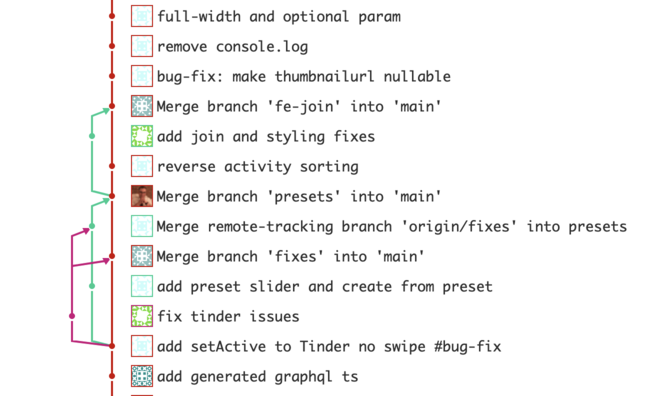
Einen Branch erstellen
Um einen Branch anzuzeigen, zu erstellen oder zu löschen, verwenden wir den Befehl git branch.
Der aktuelle Branch wird bei der Anzeige mit einem Sternchen markiert:
$ git branch
* main
iss50
$ git branch experiment_mit_three_js
$ git branch
* main
iss50
experiment_mit_three_js
Aktuellen Branch wechseln
Das Erstellen und Löschen von Branches hat alleine noch keine Auswirkungen auf Dateien und ändert auch nicht in welchem Branch man sich befindet.
Ein Branch ist immer der aktuelle Branch. Man beginnt
auf dem main Branch und kann mit git checkout zu einem anderen Branch wechseln:
zu einem anderen Branch wechseln
$ git checkout experiment_mit_three_js
# Abkürzung: Erstellen eines neuen Branches + checkout
git checkout -b foo
Wenn es sich um einen neu erstellten Branch handelt, ändern sich die Dateien in Ihrer Arbeitskopie nicht. Der neu erstellte Branch enthält dieselben Dateien wie der Branch von dem er gerade “abgezweigt” wurde.
Man kann nun in diesem
Branch wie gewohnt arbeiten: git add, git commit, git add, git commit, ….
Jetzt ist der Branch wirklich anders als Ursprungs-Branch.
Wenn man jetzt einen anderen Branch auschecken
ändern sich die
Dateien im Dateisystem!
Deswegen ist es gut alle Änderungen im Branch zu committen bevor man in einen anderen Branch wechselt.
▻Hinter den Kulissen
Git behält den Überblick über alle Commits. Die Commits sind Nodes in einem Graphen. Jeder Commit hat eine Kante, die auf den vorhergehenden Commit verweist.
Ein Branch ist ein Zeiger auf einen bestimmten Commit. Wenn man noch keine
weiteren branches erstellt hat gibt es
nur einen main Branch, der auf den letzten Commit verweist,
in dieser Abbildung ist das c2:
einen neuen Branch erstellen
Ein neuer Branch verweist nach dem Erstellen auf den gleichen Commit wie der aktuelle Branch.
In dieser Abbildung wird der neue Branch mit dem Namen iss53 erstellt,
der auch auf den Commit c2 verweist. (iss53 ist eine Abkürzung für Issue 53)
$ git branch iss53
$ git checkout iss53
Mit git checkout kann man zu einem anderen Branch wechseln.
Das verändert die Branches nicht.
$ git branch
* main
iss50
$ git checkout iss53
$ git branch
main
* iss50
$ git checkout main
$ git branch
* main
iss50
auf zwei verschiedenen Branches arbeiten
Wenn man am Projekt weiterarbeitet und auf beiden Branches neue Commits macht, kann man in eine Situation geraten wie in dieser Abbildung:
Nun ist der Inhalt der beiden Branches unterschiedlich.
Wenn man mit git checkout in einen anderen Branch wechselt, kann
man sehen wie sich die Dateien in der Working Copy ändern.
Merge = Zusammenführen
Der Prozess des Zusammenfügens von Branches wird mit dem englischen Wort “merge” bezeichnet. Git versucht, dies automatisch zu tun, und in vielen Fällen ist das auch kein Problem. Zum Beispiel, wenn in den beiden Branches unterschiedliche Dateien verändert wurden.
Man startet den Prozess auf dem Branch, der weiter bestehen soll,
also meist auf main. Dort gibt man den Befehl git merge .... ein.
Wenn alles gut geht, wird die Ausgabe wie folgt aussehen:
$ git checkout main
$ git merge experiment_mit_three_js
Aktualisiere bdf7328..05d4ceb
Fast-forward
README.md | 189 +++++++
index.html | 218 ++++++++
2 files changed, 407 insertions(+)
Nach der erfolgreichen Zusammenführung enthält der aktuelle Branch main
alle Änderungen aus beiden Branches.
Der andere Branch ist noch unverändert:
Wir brauchen den anderen Branch wahrscheinlich nicht mehr und können ihn mit -d löschen:
git branch -d iss53
Konflikte
Wie schon im Kapitel Git für Zwei beschreiben kann es zu Merge Konflikten kommen. Dann wird das Repository in einem “unmerged” Zustand belassen, und ich muss erst die Konflikte beheben und danach die betroffenen Dateien comitten.



