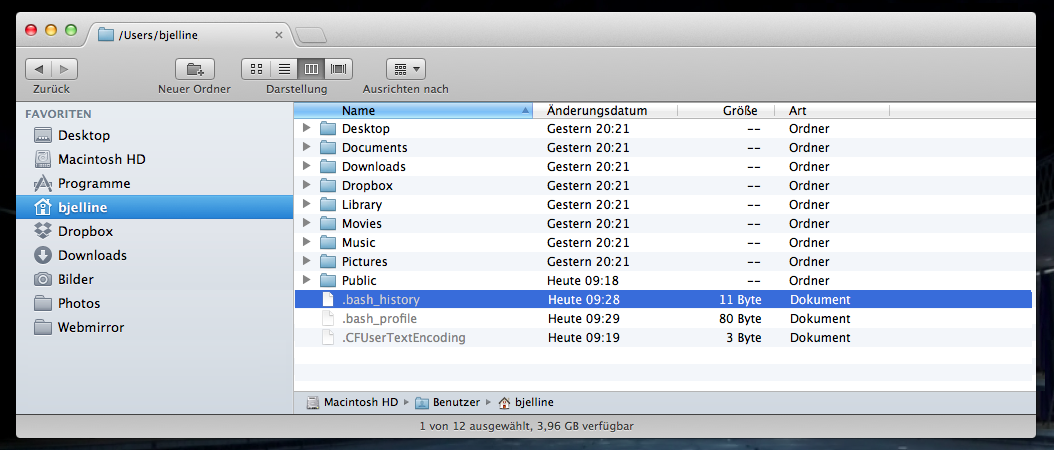Wo bin ich
als Präsentation ▻Sie öffnen die Kommandozeile je nach Betriebssystem Unterschiedlich:
- Windows: ….
- Mac OS X: Terminal
- Linux: xterm
So sieht das Terminal auf Mac OS X aus:
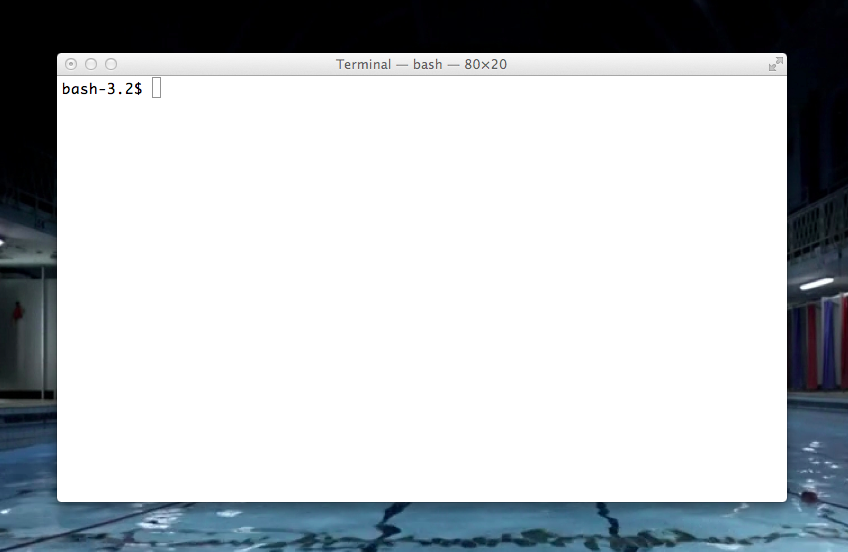
Im Terminal läuft eine Shell. Das ist der eigentliche Kommando-Interpreter, der Ihre Eingaben verarbeitet wird. In der Abbildung oben ist das die shell bash.
Die eine Zeile Text die Sie sofort sehen ist die Eingabeaufforderung (english: prompt). Nun können Sie Ihren ersten Befehl eintippen:
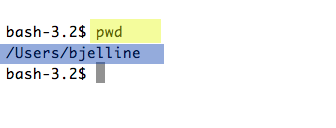
In dieser Abbildung ist die Eingabe gelb markiert. Die Antwort der Shell ist blau markiert.
Das Kommando pwd steht für “print working directory”, also “gib das Arbeitsverzeichnis aus”. Die Ausgabe ist also der Pfad des Arbeitsverzeichnisses. In menschliche Sprache übersetzt lautet dieser Dialog ungefähr:
- Frage an die Shell: “wo bin ich gerade?”
- Antwort: “du bis im Ordner Users im Unter-Ordner bjelline”
Zu diesem Befehl gibt es keine Entsprechung in der grafischen Oberfläche des Betriebssystems. Um z.B. im Finder auf Mac OS X heraus zu finden welcher Ordner aktuell angezeigt wird genügt ein Blick auf die Titelzeile, wo der Pfad angezeigt wird. In der Abbildung unten ist das /Users/bjelline.

Pfade
Im Kapitel über Absolute und relative URLs haben Sie schon gesehen wie absolute und relative URLs interpretiert werden. Pfadangaben im Dateisystem sind sogar etwas einfacher.
Unter Mac OS X und UNIX werden die Teile eines Pfades mit einem “Slash” / getrennt.
Das Dateisystem hat einen “Hauptordner” in dem alle weiteren Ordner
und Dateien zu finden sind, er wird “root” (also “die Wurzel”) genannt.
Eine Absolute Pfadangabe beginnt mit einem Slash und bezieht sich auf diesen Hauptordner.
Der Pfad
/Users/bjelline
ist also eine Datei oder ein Ordner namens bjelline, der sich in einem Ordner Users befindet, der sich im Root-Ordner befindet. Ein relativer Pfad beginnt nicht mit einem Slash.
Unter Windows ist das Trennzeichen ein Backslash \. Es kann mehrere Laufwerke geben, die mit Buchstaben bezeichnet werden (z.B. c:) und die jeweils einen eigenen Root-Ordner enthalten. Ein absoluter Pfad beginnt mit der Laufwerksangabe:
c:\Users\bjelline
ist eine ist also eine Datei oder ein Ordner namens bjelline, der sich in einem Ordner Users befindet, der sich im Root-Ordner des Laufwerks C befindet. Ein relativer Pfad beginnt nicht mit einem Laufwerk.
▻Die Oberfläche lügt!
Sowohl der Windows Explorer als auch der Mac OS X Finder stellen das Dateisystem nicht wahrheitsgemäß dar. Sie “übersetzen” einige Namen:
Mac OS X:
echter Pfad: /Users/bjelline/Music/
Darstellung im Finder: /Users/bjelline/Musik/
echter Pfad: /Users/bjelline/Sites/
Darstellung im Finder: /Users/bjelline/Websites/
Für die Programmierung ist immer der wirklich Pfad relevant, der auf der Kommandozeile angezeigt wird.
▻Dateien und Ordner auflisten
Der Finder (bzw. Windows Explorer) beantwortet auch die Frage welche Dateien und Ordner sich im aktuellen Ordner befinden. Auf der Kommandozeile fragen Sie diese Information mit dem Befehl ls ab:
Shell Code Dateien und Ordner auflisten
bash-3.2$ ls
Desktop Documents Downloads Dropbox Library Movies Music Pictures Public
In der einfachen Version erhält man wirklich nur die Namen der Dateien und Ordner, so wie in dieser Darstellung im Finder:
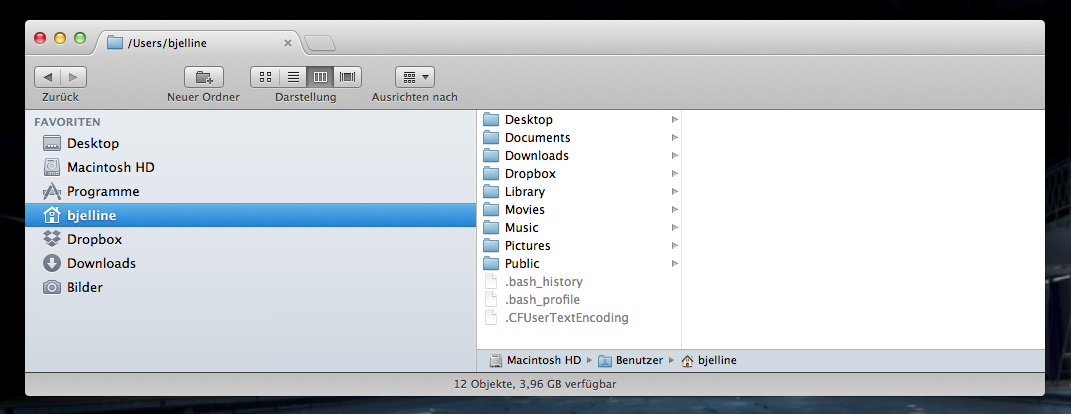
Viele Kommandozeilen-Befehle kann man mit “Optionen” abwandeln. Eine Option wird nach dem Namen des Befehls eingegeben, und beginnt meist mit einem Minus. Die Option -l zum Befehl ls führt dazu, dass mehr Informationen angezeigt werden:
Shell Code Dateien und Ordner auflisten mit Details
bash-3.2$ ls -l
total 0
drwx------ 2 bjelline staff 68 Mär 1 20:21 Desktop
drwx------ 2 bjelline staff 68 Mär 1 20:21 Documents
drwx------ 2 bjelline staff 68 Mär 1 20:21 Downloads
drwx------ 2 bjelline staff 68 Mär 1 20:21 Dropbox
drwx------ 2 bjelline staff 68 Mär 1 20:21 Library
drwx------ 2 bjelline staff 68 Mär 1 20:21 Movies
drwx------ 2 bjelline staff 68 Mär 1 20:21 Music
drwx------ 2 bjelline staff 68 Mär 1 20:21 Pictures
drwxr-xr-x 2 bjelline staff 68 Mär 2 09:18 Public
Das erste Zeichen zeigt an ob es sich um eine Datei (“-“) oder einen Ordner (“d”) handelt. Hier sind es nur Ordner. Danach folgen Informationen über Zugriffsrechte, und das Datum der letzten Änderung. Die Zugriffsrechte von UNIX werde in einem eigenem Kapitel behandelt.
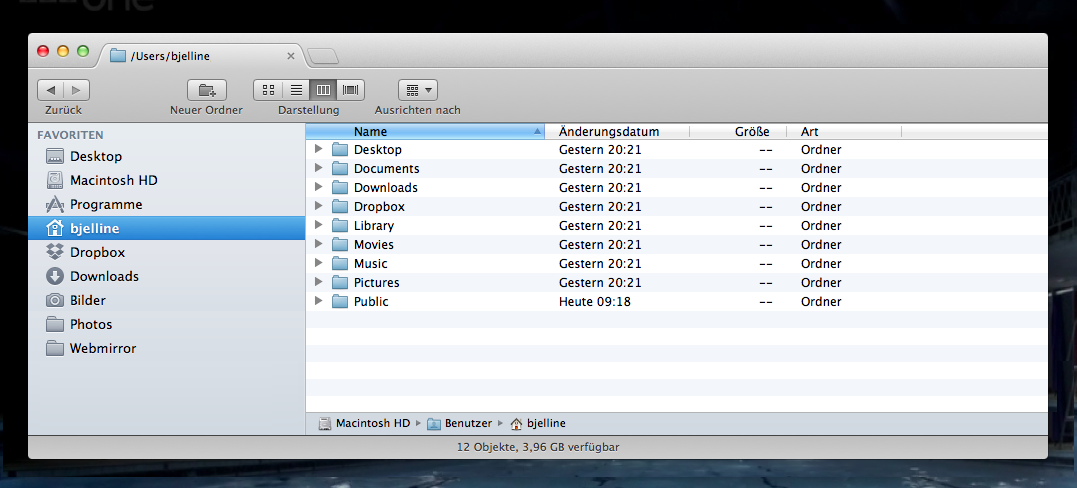
Mit der Option -a zum Befehl ls werden auch “versteckte Dateien” angezeigt. Das sind unter UNIX Dateien und Ordner deren Namen mit einem Punkt beginnen. Zwei gibt es immer: . verweist auf den aktuellen Ordner selbst, .. verweist auf den übergeordneten Ordner. In folgendem Beispiel werden auch noch drei weitere Dateien angezeigt:
Shell Code Dateien und Ordner auflisten inklusive geheimer Dateien
bash-3.2$ ls -la
total 12
drwxr-xr-x 14 bjelline staff 476 Mär 2 09:29 .
drwxr-xr-x+ 232 bjelline staff 7888 Mär 2 09:29 ..
-rw------- 1 bjelline staff 3 Mär 2 09:19 .CFUserTextEncoding
-rw------- 1 bjelline staff 11 Mär 2 09:28 .bash_history
-rw------- 1 bjelline staff 80 Mär 2 09:29 .bash_profile
drwx------ 2 bjelline staff 68 Mär 1 20:21 Desktop
drwx------ 2 bjelline staff 68 Mär 1 20:21 Documents
drwx------ 2 bjelline staff 68 Mär 1 20:21 Downloads
drwx------ 2 bjelline staff 68 Mär 1 20:21 Dropbox
drwx------ 2 bjelline staff 68 Mär 1 20:21 Library
drwx------ 2 bjelline staff 68 Mär 1 20:21 Movies
drwx------ 2 bjelline staff 68 Mär 1 20:21 Music
drwx------ 2 bjelline staff 68 Mär 1 20:21 Pictures
drwxr-xr-x 2 bjelline staff 68 Mär 2 09:18 Public