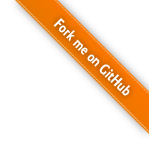2d Canvas
als Präsentation ▻Der canvas Tag kann auf zwei Arten verwendet werden: für 2d und 3d Grafik.
Als 2d Grafik ist der Canvas einfach ein Rechteck aus Pixeln, auf das
man mit Javascript zeichnen kann, und in das man Pixel-Bilder hineinkopieren kann:
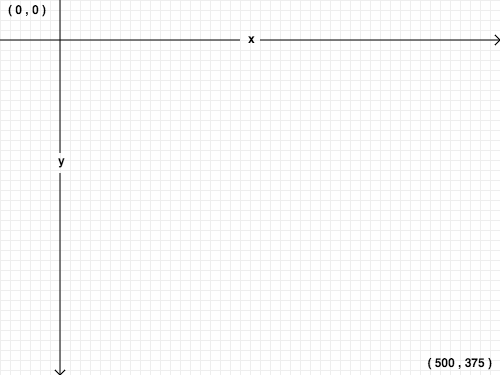
Das Koordinatensystem des Canvas beginnt links oben. Es wird der “Painters Algorithm” verwendet: später gezeichnets übermalt früher gezeichnetes. Egal ob Text, Linie, Bild, alles wird in einzelne Pixel verwandelt. Man kann später nicht mehr identifizieren welches Pixel vom Text, oder welches vom Bild stammt.
▻Canvas und Javascript
Um den Canvas zu nutzen braucht es immer zwei Schritte: erst die DOM-Node des Canvas finden, dann den 2d-Kontext dieses Canvas:
const w = 770, h = 50;
const my_canvas = document.getElementById("c");
const my_context = my_canvas.getContext("2d");
my_canvas.width = w;
my_canvas.height = h;
draw(my_context);
Darstellung im Browser (nicht optimal bei hohen Auflösungen):
▻Achtung: auf Geräten mit besonder hoher Auflösung erscheinen die Canvas-Zeichnungen unscharf. Die folgenden Screenshots zeigen den Effekt vergrößert:
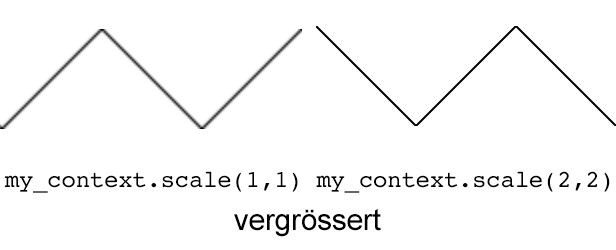
Um eine optimale Darstellung zu erreichen ist mehr Code notwendig.
▻Zur Erinnerung: wir rechnen in Webseite meist in virtuellen Pixeln. Wenn wir die Breite des Canvas auf 770 einstellen sind das virtuelle Pixel.
Im einfachen Fall setzt der Browser diese virtuellen Pixel 1:1 in physikalische Pixel um. Dann spricht man von einer devicePixelRatio von 1.
Auf Geräten mit besonders hoher Auflösung verwendet der Browser zum Beispiel eine devicePixelRatio von 2. Aus den 770 Pixel Breite werden also 1540 Pixel. Als Koordinatensystem im canvas werden
aber weiterhin die virtuellen Pixel verwendet. X-Koordinaten größer als 770 werden nicht mehr angezeigt.
Um die höhere Auflösung optimal zu nutzen sind vier Schritte notwendig:
- Verhältnis (virtuelle zu reale) Pixel aus
window.devicePixelRatioauslesen scaledes Kontexts auf diesen Wert setzen (aber erst nach den folgenden beiden Schritten)widthundheightdes Canvas auf die physikalische (größere) Pixelzahl setzenwidthundheightdes Canvas Style auf die virtuelle (kleinere) Pixelzahl setzen, mit ‘px’
Achtung: beim Style erfolgt die Angabe mit Größeneinheit, also mit px, bei allen anderen Eigenschaften als reine Zahl!
Darstellung im Browser (optimal):
▻
const w = 770, h = 50;
const my_canvas = document.getElementById("c");
const my_context = my_canvas.getContext("2d");
let ratio = window.devicePixelRatio;
my_context.scale(ratio, ratio);
my*canvas.width = w * ratio;
my*canvas.height = h * ratio;
my_canvas.style.width = `${w}px`;
my_canvas.style.height = `${h}px`;
draw(my_context);
Text setzen
my_context.font = "bold 12px sans-serif";
my_context.fillText("hier bin ich", 30, 50);
Linien Zeichnen
my_context.moveTo(0, 0); my_context.lineTo(50, 50); my_context.lineTo(100, 0); my_context.lineTo(150, 50); // ... my_context.stroke();
Bild kopieren
Achtung: das Laden des Originalbildes dauert lange. Wenn der Kopierbefehl drawImage zu früh durchgeführt wird ist das Bild noch nicht geladen und das leere Bild wird kopiert. Deswegen starten wir den Kopierbefehl erst beim load Event des Bildes.
let canvas = document.getElementById("e");
let context = canvas.getContext("2d");
let image = document.getElementById("the_img_tag");
image.addEventListener('load', function(){
context.drawImage(image, 0, 0);
});
the_img.src = "/images/grafik/dolly.jpg";
Bild von Dolly dem Klon-Schaf - Photograf Toni Barros.
▻Referenz
Tutorials
Aufbauend auf den Canvas gibt es viele Libraries, z.B:
Diskussion zu HTML5 Games auf Steam
Mit der getUserMedia API kann man von einer Webcam entweder
Standbilder oder Video Streams übertragen. Die Kombination
Webcam + 2d Canvas ermöglicht damit viele interessante Anwendungen.